SAP WF: Gestionar Suplente para WF
En la gestión de tareas asignadas por un flujo de trabajo (Workflow), puede plantearse la necesidad de asignar un suplente a la actividad, ya sea por ausencia del responsable de la tarea por enfermedad, vacaciones u otras asignaciones laborales.
El responsable de la tarea puede designar un suplente desde el menú SAP Business Workplace, el cual se accede desde las transacciones SBWP o la SO01, a continuación se indican los pasos a seguir para asignar un suplente para una tarea de Workflow:
Acceso a SAP Business Workplace
La suplencia se gestiona desde el menú SAP Business Workplace y para acceder a esta área de trabajo podemos acceder con las transacciones SO01 ó BPWP.
BPWP:
SO01: Línea de comando
Gestionar Suplente WF
La actualización del suplente puede hacerse de forma Activa ó Pasiva, se diferencian porque en la Suplencia Activa el Responsable original del Workflow al realizar la delegación marca la opción de Suplencia Activada lo que ocasiona que la Bandeja del Suplente se actualice en forma automática con los Workflows pendientes por tratar por parte del Responsable Original.
En la Suplencia Pasiva, el Responsable Original genera la delegación pero no marca la opción de Suplencia Activada y en consecuencia para que el Suplente pueda ver la bandeja actualizada con las tareas pendientes debe previamente aceptar la suplencia a través de la opción Asumir Suplencia.
Actualizar Suplente – Forma Activa
Desde el menú de la transacción BPWP, seleccionar: Opciones → Opciones Workflow → Actualizar Suplente
A continuación, se despliega una nueva ventana que permite crear al suplente. Para crearlo debe seleccionar el usuario que desea efectuar la delegación, en la imagen de ejemplo, tenemos el usuario Test_Gcia, en la parte inferior de la ventana se encuentra el icono “Crear Suplente”
Una vez seleccionado el icono “Crear Suplente” se muestra otra pantalla para que se ingrese la cuenta SAP del usuario suplente ó busquemos el mismo con el icono “Iniciar búsq.”
La búsqueda genérica (si dejamos “*”), mostrará el listado de las cuentas de los usuarios SAP, seleccionamos el usuario suplente, por ejemplo:
Seleccionado el usuario que realizará la suplencia, se despliega una ventana para ingresar el período de validez de la suplencia. Esta fecha puede hacerse efectiva desde el día en que se está cargando, ó planificarse en el futuro. Por ejemplo, supongamos que hoy es 20.04.20, y el aprobador del documento estará ausente ó desea delegar sus permisos desde el 22-04-2020 al 24-04-2020. Puede programarse la suplencia el día 20 para que se haga efectiva en el período indicado.
Luego debemos seleccionar el perfil que queremos delegar a esta persona. Si dejamos el campo en blanco se asigna todo el perfil al delegado.
Para que la suplencia quede Activada y se haga efectiva en la fecha indicada, seleccionamos la opción “Suplencia Activada” y Grabamos
La suplencia ya quedará activada y se hará efectiva en la fecha planificada, esto significa, que en la fecha indicada, en el Buzón del suplente se presentarán las tareas ó WF pendientes de Responsable Original.
Al vencerse el plazo se elimina la asignación de la suplencia
Activar/Desactivar Suplente
Con la opción Activar/Desactivar Suplente puede cambiarse la forma de delegación de la Suplencia entre Activa ó Pasiva de acuerdo a sus intereses.
Para desactivar la suplencia generada en el apartado anterior, para que no se haga efectiva la actualización del Buzón del Suplente en la fecha indicada debemos hacer lo siguiente. Ingresamos nuevamente a “SAP Business Workplace”
Desde el menú, seleccionar: Opciones → Opciones Workflow → Activar/Desactivar Suplente
Con esto, la suplencia queda desactivada y por más que llegue a la fecha efectiva, el usuario delegado no tendrá los permisos ni el buzón actualizado con las tareas pendientes hasta que Asuma la Suplencia. Al vencerse el plazo de delegación o de la suplencia esta entrada desaparece.
En caso de requerirse activar seleccionar el icono Activar o presionar F8.
Borrar Suplente
Para borrar la designación de un Suplente, debe acceder a opción de Actualizar Suplente, desde el menú SAP Business Workplace, seleccionar: Opciones → Opciones Workflow → Actualizar Suplente
A continuación, se despliega una nueva ventana que permite Borrar al suplente. Para Borrarlo debe seleccionar el usuario que desea quitar la delegación, en la imagen de ejemplo, tenemos el usuario ANTONIO JOSE, en la parte inferior de la ventana se encuentra el icono “Borrar Suplente”.

Actualizar Suplente – Forma Pasiva
Los pasos a seguir para actualizar el suplente en forma Pasiva son iguales a la Activa, el único paso diferente es la siguiente pantalla, donde no se debe marcar el campo “Suplencia Activada”.
Asumir suplencia
Si la fecha de asignación de la suplencia ya es válida, el suplente puede Asumir la suplencia en forma manual, con la opción «Asumir suplencia»
El suplente al acceder al Business Workplace se presenta el mensaje que tiene una suplencia, para que decida si la va a tomar desde ese momento ó no
Si el suplente no toma la suplencia marcando el campo Tomar suplencias, podrá hacerlo en forma posterior seleccionado la opción desde el menú: Opciones → Opciones Workflow → Asumir Suplencia
Se marca al generador de la suplencia y se acepta la misma
Al aceptar, el buzón se actualiza con los documentos que debe gestionar el suplente.
Cada vez que el suplente acceda a la transacción Business Workplace (SO01) se le pedirá confirmación de Tomar la suplencia.
Si no confirma la suplencia, en el buzón sólo se presentaran sus documentos pendientes por tratar y finalizaría la asignación de la suplencia, hasta que vuelva a asumirla.
Finalizar suplencia en forma pasiva ó manual
Desde el menú, seleccionar: Opciones → Opciones Workflow → Finalizar Suplencia
Al seleccionar la opción Finalizar Suplencia, el buzón se actualiza y se borran los documentos.
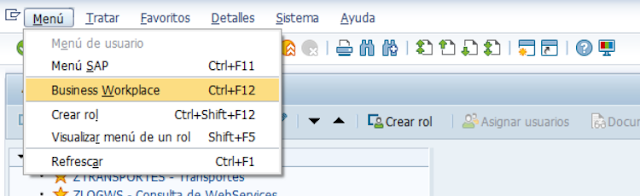

















Comentarios
Publicar un comentario